
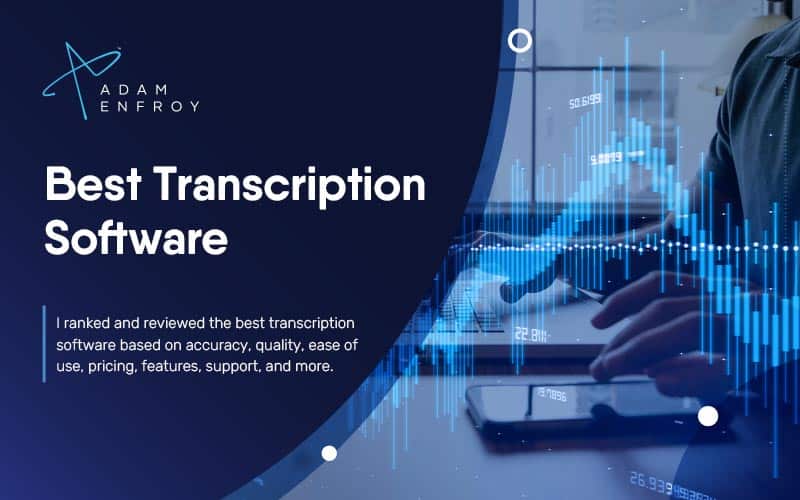

To protect your privacy, playback of the audio file is by default not available in the Transcribe pane for anyone that you share the Word document with. The recipient can open the Transcribe pane to interact with the transcript. The transcript will appear as regular text in the document and there will be a hyperlink to the audio file in the document. Select the Add all to document button to add the entire transcript to your document, then share the Word document as usual. You can share the transcript with someone in two ways: Note: The Transcribed Files folder looks different depending on whether your OneDrive account is for a business or personal.Ĭlose the Transcribe pane in Word and then reopen it to see the name update. Go to the Transcribed Files folder in OneDrive, or at the top of the Transcribe pane, click the name of the recording. When the audio player interface appears, close it to return to the Transcribed Files folder.įind your recording, then select Actions > Rename and rename the recording file. You can rename an audio file that has been recorded.

However, any transcript sections you've added to the document remain in the document, but not in the Transcribe pane. You can only store one transcript per document if you create a new transcript for the document, the current transcript will be deleted. To delete the transcript or create a new one, select New transcription. To add the entire transcript to the document, select Add all to document. To add a specific transcript section, hover over the section and select the Add section to document icon. Instead, from the Transcribe pane, you can add the entire transcript, or specific sections of it, to the document. Unlike Dictate, Transcribe doesn't automatically add the audio to the document. To save your changes, select the Confirm icon. To change all instances of a label, select Change all Speaker. In the Transcribe pane, hover over a section you want to edit.Įdit the content or change the label. You can also edit the content of a section to correct any issues in transcription. You can edit the speaker label and change all occurrences of it to something else. The transcription service identifies and separates different speakers and labels them "Speaker 1," "Speaker 2," etc. Select the timestamp of any transcript section to play that portion of audio. The relevant transcript section highlights as it plays. Use the controls at the top of the Transcribe pane to play back your audio. The audio file, whether recorded or uploaded, is saved to the Transcribed Files folder in OneDrive. You can interact with the transcript in a few different ways. If you close and reopen the pane or close and reopen the document, the transcript remains saved with the document. Your transcript is associated with the document it’s attached to until you remove it. Note: Recordings are stored in the Transcribed Files folder on OneDrive. Please note: The recordings will be stored in the Transcribed Files folder on OneDrive.
Trascribe audio to text online free free#
Feel free to do other work or switch browser tabs or applications and come back later. Keep the Transcribe pane open while the transcription is being made. Transcription may take a while depending on your internet speed. When finished, select Save and transcribe now to save your recording to OneDrive and start the transcription process. Resume recording by selecting the microphone icon. Pause recording by selecting the pause icon. Leave the Transcribe pane open while recording. Start talking or begin a conversation with another person.
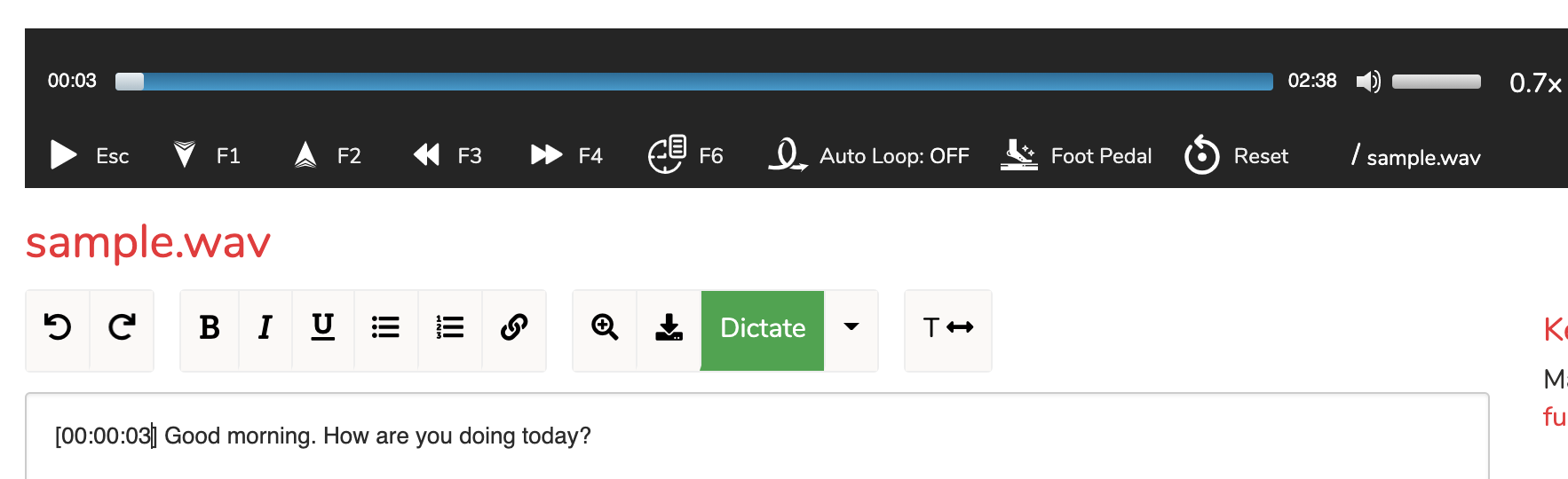
Wait for the pause icon to be outlined in blue and the timestamp to start incrementing to let you know that recording has begun. That way, the recording can pick up the sound coming out of your device. If you want to record and transcribe a virtual call, don't use your headset. For example, if your computer's microphone input is set to your headset mic based on the last time you used it, it won't work well for picking up an in-person meeting. Be careful to set the correct microphone input on your device, otherwise results may be disappointing.


 0 kommentar(er)
0 kommentar(er)
